Eu queria ressaltar que esse tutorial é completo passo-a-passo. O que eu quero dizer com isso é que você não precisa ter nenhum conhecimento mais avançado sobre Android nem mesmo sobre Windows para alcançar o objetivo. É bem tranquilo e não tem nenhum segredo. Vou dividi-lo em etapas para que você que já tenha feito isso antes passe pra parte que interessa. Para evitar muitas perguntas, segue agora um mini-faq que você deve ler antes de começar a atualização. (Há no fim do artigo uma versão em vídeo deste tutorial).
1. Posso fazer esse procedimento em outro celular?
Não. Se você fizer, provavelmente vai estragar seu celular (brick). Portanto, esse procedimento é único. Apenas para o celular Samsung Galaxy SII (GT-I9100).
2. Qual é a versão do Android?
Essa ROM é a versão 4.0.4 Ice Cream Sandwich. É uma versão estável e oficial da Samsung. Não vem com programa de terceiros, ou seja, limpa. Eu gostei muito do desempenho da bateria, o sistema é parecido com a 2.3.6, parece que aquele visual tron do Nexus não durou muito. Mais detalhes:
Dispositivo: Samsung Galaxy SII GT-I9100 (desbloqueado)
Último firmware: I9100XWLPT/I9100NEELP4/I9100XXLQ6/I9100XWLPT
Região: Europa
País: Países Nórdicos
PDA: I9100XXLPT
CSC: I9100NEELP4
MODEM: I9100XXLQ6
Data de lançamento: 31 de Julho de 2012.
3. Tem o idioma Português (Brasil)?
Sim. O idioma Português-BR é padrão, basta escolher na primeira inicialização.
4. Quais os programas que são padrão nessa versão?
Abaixo um print screen dos programas que vem com esta versão.
5. Vou perder meus arquivos?
Depende. Na maioria das vezes não. Mas se você estiver vindo de uma versão mais antiga do Android pode ser que aconteça. Não arrisque, faça backup de tudo antes (mensagens, contatos, fotos etc).
6. Posso reverter esse processo?
De uma maneira automática não. Você vai precisar instalar uma nova ROM da versão anterior do Android, da mesma maneira que é mostrado neste tutorial.
7. Existe algum pré-requisito para fazer esse procedimento?
Tenha a bateria completamente carregada (ao menos 50%). Use uma porta USB que esteja funcionando corretamente. Não arrisque fazer esse procedimento em um notebook sem estar na alimentação. No mais é só seguir o tutorial à risca.
Se tiver outras perguntas, faça nos comentários abaixo. Tentarei responder todas. Vamos ao que interessa.
1ª Etapa: Instalando programas necessários.
Como eu disse, esse é um tutorial completo. Vou mostrar como instalar o Winrar (necessário para descompactar os arquivos que você vai baixar) e o Samsung Kies (aplicativo que instala os drivers do Galaxy SII no seu Windows).
> Clique aqui. Uma nova aba será aberta com o site oficial do Winrar. Clique em Downloads no canto direito.
> Role um pouco abaixo e escolha a versão adequada para seus sistema operacional. 32-bit ou 64 bit. Clique e salve em uma pasta de fácil acesso.
 > Localize o arquivo salvo no Windows Explorer, clique com o botão direito sobre ele e execute-o como administrador. Uma tela surgirá, clique em Sim (yes).
> Localize o arquivo salvo no Windows Explorer, clique com o botão direito sobre ele e execute-o como administrador. Uma tela surgirá, clique em Sim (yes).
 > Na tela do Winrar que surgir, clique em Instalar. O programa será instalado e uma nova tela surgirá. Clique em Ok, em seguida em Concluído. Você pode fechar também a tela do Windows Explorer que será aberta em seguida.
> Na tela do Winrar que surgir, clique em Instalar. O programa será instalado e uma nova tela surgirá. Clique em Ok, em seguida em Concluído. Você pode fechar também a tela do Windows Explorer que será aberta em seguida.
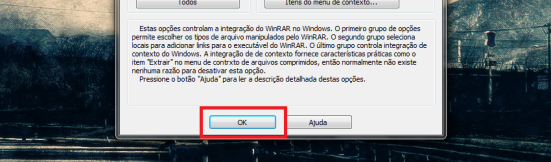 > Vamos instalar agora o Samsung Kies. Para fazer o download do programa clique aqui. Uma nova aba será aberta. Nela clique em Download para Windows e salve o arquivo em uma pasta de fácil acesso. (não se preocupe se sua versão não for exatamente a mesma da minha).
> Vamos instalar agora o Samsung Kies. Para fazer o download do programa clique aqui. Uma nova aba será aberta. Nela clique em Download para Windows e salve o arquivo em uma pasta de fácil acesso. (não se preocupe se sua versão não for exatamente a mesma da minha).
 > Navegue até o arquivo baixado, clique com o botão direito do mouse e execute-o como administrador. Uma aviso surgirá, confirme clicando em Sim.
> Navegue até o arquivo baixado, clique com o botão direito do mouse e execute-o como administrador. Uma aviso surgirá, confirme clicando em Sim.
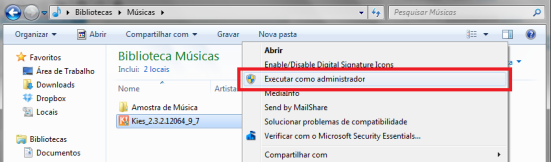 > Na tela de Idioma, mantenha Português Brasil e clique em avançar.
> Na tela de Idioma, mantenha Português Brasil e clique em avançar.
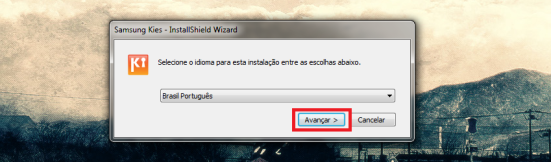 Na próxima tela, clique na caixa que marca “Aceito os termos do contrato de licença” e depois em Avançar. A instalação começará.
Na próxima tela, clique na caixa que marca “Aceito os termos do contrato de licença” e depois em Avançar. A instalação começará.
 Terminada a instalação, clique em concluir. Reinicie seu computador.
Terminada a instalação, clique em concluir. Reinicie seu computador.
2ª Etapa: Baixando Odin e a ROM.
Vamos baixar os arquivos necessários. São quatro partes:
https://hotfile.com/dl/186725998/29a44f3/I9100XWLQ2_I9100DBTLPO_DBT.rar.html
Ao clicar na 1ª Parte acima você será direcionado a uma outra página, proceda como a seguir.
> Aqui você verá o nome do arquivo e logo abaixo um botão verde DOWNLOAD. Clique nele e salve o arquivo em uma pasta de fácil acesso.
> Proceda desta maneira com os outros três arquivos. O MediaFire aceita múltiplos downloads. No final, você deverá ter uma pasta com os quatro arquivos baixados.
> Clique com o botão direito sobre o arquivo “I9100XWLPT_I9100XXLQ6_I9100NEELP4_HOME.tar” (o que tem o símbolo do Winrar) e vá em Extrair para I9100XWLPT_I9100XXLQ6_I9100NEELP4_HOME\. Uma janela do Winrar mostrará o processo.
> Você deverá ter na nova pasta criada os arquivos mostrados na imagem abaixo. Se tudo estiver correto, parta para a próxima etapa.
3ª Etapa: Adicionando arquivos no Odin.
A partir daqui redobre sua atenção. Lembre-se de fazer backup do seu celular (mensagens, contatos etc), de carregar o celular (ao menos 50%) e estar com o computador em uma fonte de alimentação segura. Vamos lá.
> Navegue até a pasta que você extraiu (última imagem) e abra a pasta com o nome Odin3-v1.85. Dentro dela clique com o botão direito sobre o aplicativo Odin3 v1.85 e depois em Executar como administrador. Na tela que surgirá clique em sim. O Odin será aberto.
> Já no Odin, clique em PDA (abaixo de BOOTLOADER).
> Navegue até a pasta que extraímos anteriormente e selecione o arquivo “I9100XWLPT_I9100XXLQ6_I9100NEELP4_HOME.tar.md5” (640 Mb). Clique em Abrir.
> Confira se o Odin está com as opções Auto Reboot e F. Reset Time marcadas. Apenas estas, as outras deverão estar desmarcadas.
Vou deixar uma dica aqui pra quem já fez esse processo e está com o celular com bugs, não funcionando legal. Se você nunca fez este processo antes e/ou seu celular está perfeito, rodando bem, não faça isso. Pule para a 4ª Etapa.
> Você deve ter notado que dentro da pasta do Odin existe um arquivo .pit, é um arquivo para re-particionar seu celular corretamente, ou seja, instalar o Boot, o Modem o próprio Kernel (etc) nos lugares corretos, isto vai RESETAR seu celular e você vai perder todos os dados (novamente, faça Backup), mas em compensação vai corrigir os problemas que você eventualmente possa estar tendo por defeitos em outras ROMs ou falha no processo de instalação. Para fazer isso, no Odin, clique no botão PIT e navegue até o arquivo “u1_02_20110310_emmc_EXT4.pit” que está dentro da pasta Odin3-v1.85. Note que a opção Re-Partition vai ser marcada. Deixe assim.
4ª Etapa: Colocando o celular em Modo Download.
> Vamos colocar o Samsung Celular em Modo Download. É simples. Desligue seu celular. Aperte na sequência: BOTÃO VOLUME PARA BAIXO (continue pressionando), BOTÃO HOME (continue pressionando) e BOTÃO LIGAR (continue pressionando). Apenas solte os três botões quando uma tela com um triângulo amarelo com uma exclamação dentro aparecer. Nesta tela, aperte BOTÃO VOLUME PARA CIMA para continuar. Pronto! Você tem que chegar em uma tela com um Android Verde ao centro e em baixo escrito Downloading.
Ps.: Se estiver com dificuldades nesta etapa, vá no vídeo ao fim deste artigo e pule para o minuto 08:14.
5ª Etapa: Instalando a ROM.
Bom, chegamos à etapa final. Vamos instalar a ROM no nosso celular. Muita atenção aqui.
> Conecte o celular em modo download na porta USB do computador que o Odin está aberto. Se for a primeira vez que você conectou o celular depois de instalar o Kies, isto pode demorar (o Windows vai instalar os drivers), não se preocupe. Você saberá que está tudo certo quando no Odin em ID:COM estiver um porta com um sinal amarelo. Clique em Start para iniciar o processo.
> NÃO DESCONECTE SEU CELULAR. Deixe o processo terminar. Você saberá que deu tudo certo e que já pode mexer no celular quando no lugar do aviso amarelo estiver um aviso verde escrito PASS.
Pronto! A primeira inicialização pode demorar, é assim mesmo. O celular vai reiniciar e você irá para a página de Bem-Vindo, é só setar o idioma para Português-BR e a partir daí é bem fácil, o próprio Android vai te orientando.
Queria esclarecer um ponto fundamental deste tutorial. Por que colocar um tutorial que usa Windows nesse site? Primeiramente, porque o tutorial é sobre Android e que de certa forma (não completamente) atende a nossa política de software livre. Posso garantir que em breve teremos o mesmo tutorial para Linux. Acompanho de perto o desenvolvimento do Heimdall (o Odin multi-plataforma) e já consigo resultados iguais a este, porém de uma maneira complexa. Quando a versão frontend estiver estável farei um tutorial completo aqui. Gostaria de adiantar que estamos acompanhando também o Firefox OS (este sim agrega todos os valores de livre) e que postaremos tutoriais relacionados a ele assim que o lançamento for feito.
Tentarei responder os comentários sempre que der. Até a próxima.
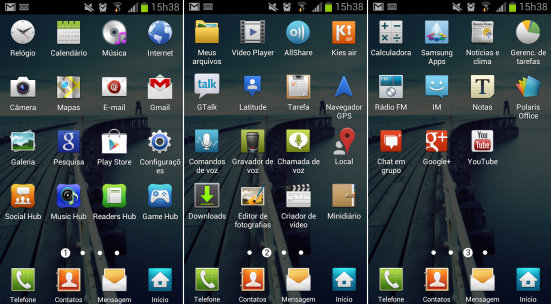
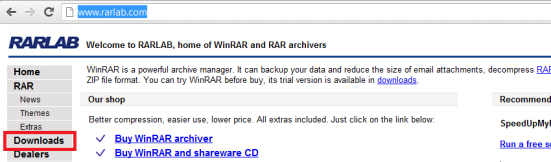



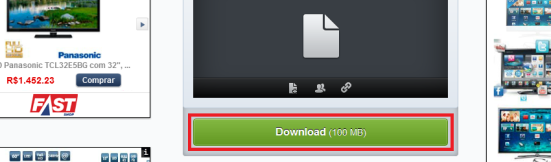


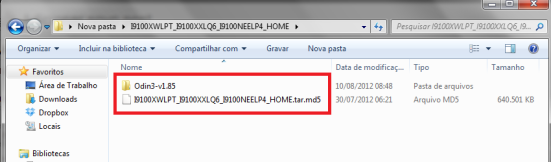



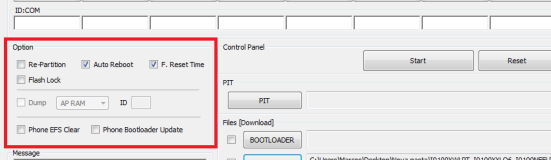




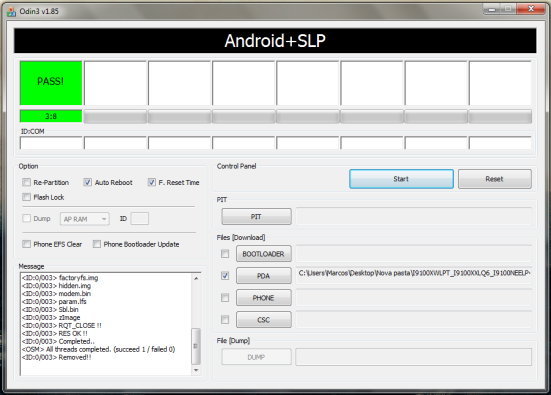
completissimo obrigado!!
As vezes meu galasy s2 reinicia sozinho… o que pode ser?
Se você instalou corretamente a ROM não é um erro de software. Para garantir isso, faça o processo usando a dica do arquivo .pit; Se o problema permanecer, certamente você tem um defeito físico no celular que acarreta na reinicialização (super aquecimento, bateria, etc).
Oi, seu tutorial foi o melhor pra fazer de uma forma segura a atualizacao do galaxy s2 pra versao 4.0.4. Seguinte, acho que so rolou duas sequelas: o teclado swype nao tem no formato pt-br e o brilho automatico nao esta mais funcionando, tem como recuperá-los? Abs
Amigo fico feliz que tenha funcionado com você e mais ainda por ter apontado esses “bugs”. Muitas vezes eu não utilizo todas as ferramentas e não consigo identificar esses erros. Vamos lá. Com respeito ao problema do brilho automático aqui está funcionando perfeitamente. Dê uma checada novamente. Com o swype, realmente não tem a versão BR. Porém, existe um meio super fácil de arrumar isso. Envolve a instalação do Swype Beta. Que é a nova versão do Swype, com muitas melhorias (Agora o swype aprende novas palavras através das suas redes sociais e e-mail). Assista esse vídeo. Infelizmente será necessário criar uma conta no site do swype, mas uma vez instalado no celular, é possível fazer o download do idioma PT-BR. Existe um passo-a-passo da instalação no site, bem fácil de seguir (se tiver dificuldade com o inglês, é só avisar). Eu instalei aqui e tenho PT-BR sem problemas. Infelizmente não é uma solução nativa, mas funciona. Avise se deu certo.
olá, sentiram alguma diferença na durabilidade da bateria?
Olha amigo, há uma melhora perceptível.
to com problema para instalar essa versão, pelo odin chega na parte boot.bin e trava não sai mais do lugar
Certo. Tenha certeza que seus drivers estão reconhecidos. Vá no “Adicionar ou remover programas” (ou algo parecido) e desinstale tudo relacionado a Samsung. Feito isso, reinicie seu computador. Baixe novamente o Samsung Kies e instale-o, reinicie seu computador novamente. Com o computador reiniciado, coloque o celular na USB (sem ser em modo download e sem abrir o Odin) note que ao lado do relógio um ícone verde ficará rodando (o mesmo ícone que você usa para remover dispositivos com segurança) espere ele terminar de instalar todos os drivers (pode demorar um pouco – clique em cima deste ícone para acompanhar o processo), recomendo que você esteja conectado à internet. Feito isso, reinicie seu computador e coloque o celular em modo Download. Conecte o celular no computador e espere pelo mesmo processo de instalação dos drivers, se tudo for ok, abra o Odin e você verá o ícone amarelo. Agora, certifique de usar a dica do arquivo .pit que coloquei no tutorial escrito. Se o problema persistir, me contate por email.
Marcos, me socorra!
Eu comprei um S2 GT-I9100 de um amigo em perceber, rodando Android 2.3.4 (arrggh) e ainda por cima com português de Portugal.
Segui a risca o seu tutorial, mas me deparei com alguns problemas:
O Kies não consegue detectar o aparelho, parece que os drivers não são instalados. Além disso o Odin também não reconhece o aparelho em modo download. Estou desesperado, a versão do android é péssima e não tem swipe!
Detalhe que me chamou atenção foi ver um tal superuser instalado.
Você consegue me ajudar? Tem jeito?
Uma resposta rápida do super user: é um processo que você realizado no celular (denominado de ROOT) para conseguir explorar mais recursos do seu celular que por padrão são “proibidos”, por exemplo: instalar arquivos .apk.
Sobre os drivers: desinstale tudo relacionado a Samsung no seu computador, após isso, reinicie seu Windows. Feito isso, baixe novamente o Samsung Kies, instale-o e reinicie o computador. Certifique de estar conectado à internet, conecte seu celular (em modo normal) e espere pela instalação dos drivers (acompanhe o processo clicando no ícone de remover dispositivo com segurança ao lado do relógio). Terminado o processo, reinicie o celular e o computador, desta vez coloque o celular em modo download e só abra o Odin quando o ícone de remover dispositivos com segurança esteja pronto. Se não funcionar, me contacte por email.
Quando baixo a parte 4, no momento de extrair da um erro de arquivo corrompido, referente ao 2º arquivo (a pasta do odin extrair normal). Como faço?
Ocorreu um problema na hora de baixar o arquivo. Como você já identificou qual era o arquivo corrompido, faça o download novamente. É sumariamente importante que essa extração ocorra sem erros. O Winrar não pode retornar mensagem de erro.
Ahh .. e meu celular esta no android 4.0.3, mas não consigo conectar ele no KIES via cabo usb, fica apenas : Conectando. Consegui apenas pelo wi-fi, mas acho que não fica nada salvo né ?
Ja tentei com a opção de depuração de usb ativada e desativada, mas continua na mesma: conectando… e n]disso nao sai.
Sendo assim não posso atualizar para a nova versão?
Para a atualização da nova versão não é preciso que o celular seja reconhecido no KIES, e sim no Windows. Portanto, se você já extraiu os arquivos (sem corromper), coloque o celular em Modo Download e conecte o celular no computador, abra o Odin, se a porta amarela aparecer mostrando que o Odin reconheceu o celular, está tudo ok e você pode fazer a atualização sem problemas. Esse seu problema no Kies pode estar relacionado aos drivers, dê uma olhada na resposta que deu em um comentário anterior ao seu, pode te ajudar a resolver o problema. A maneira que eu conecto meu Galaxy S2 quando quero passar arquivos é a seguinte: antes de conectar o cabo, no celular, vou em > configurações > mais… > Utilitários USB > Conectar memória ao PC. Quando a mensagem solicitando que eu conecte o celular aparece, eu ligo no computador, um Android laranja fica na tela. Mas isso é porque eu uso Linux, no Windows deveria funcionar ao conectar o cabo, mas fica a sugestão para você. Espero que resolva. Se o problema persistir, me contacte por email.
Acabei de fazer todo o procedimento e até agora tudo beleza, mas ele terminou a 1ª parte e reiniciou o aparelho. Não deu seguimento com o “pit”. Para usar a dica do “pit” eu tenho que colocar em modo download de novo?
Então, vou explicar melhor. Quando você coloca os arquivos no Odin, ele fará tudo de forma conjunta, respeitando a tabela de partições. Ao adicionar o arquivo .md5 em pda, você já colocou tudo o que era necessário no seu celular, todas as partes, boot, kernel etc. E ele vai compilando os arquivos no lugar que o celular indica. Você adiciona o arquivo .pit, para re-informar ao celular onde ele vai gravar cada parte, é como se fosse um arquivo orientação da tabela de partições. Você fará o processo apenas uma vez. Exemplo: eu decidi que quero usar o arquivo pit porque meu celular apresenta problemas etc, na hora que eu adicionar o .md5 no PDA do Odin eu adiciono também o arquivo .pit no PIT. Os dois arquivos tem que estar carregados no Odin antes de clicar START. Se você fez isso, ele já fez todo o processo, mesmo que você só tenha visto a “1ª parte”. Espero que tenha entendido, se a dúvida permanecer, me contacte por email.
Fiz tudo como no tutorial e dai reinicia o aparelho, mais não sai disso. Fica com aquele “S” grande no meio e embaixo “Samsung GALAXY S II” . Você disse que demora, mais FAZ MAIS DE 2 HORAS…. E AGORA?
Opa, agora entendi. Demora, mas não tanto. Então, tente fazer o seguinte, provavelmente você já tirou a bateria para o celular desligar. Faça o seguinte: com o celular desligado, você vai apertar a sequência: BOTÃO VOLUME PARA CIMA + BOTÃO HOME + LIGAR. É parecido com o modo download, só que com o BOTÃO VOLUME PARA CIMA. Fique pressionando os três até aparecer um menu com algumas opções, vai levar um tempinho. Você vai navegar nesse menu com os botões do volume e confirmar com o botão desligar. Vamos lá: navegue até “wipe data/factory reste”, confirme com o botão desligar e vá em “Yes — delete all user data”, espere o processo terminar. De volta ao menu principal faça o mesmo para “wipe cache partition”, depois vá em “reboot system now”. Me avise se deu certo.
Deu tudo certo aqui, o aparelho ficou ótimo e super estável.
Marcos poderia agora fazer um tutorial para instalação do Google Now hein… Seria show! Parabéns pelo trabalho!
Abraço
Funciona com o Samsung GSM Galaxy S II Lite I9070 ?
Atila,
Não, o artigo foi feito especificamente pro Samsung Galaxy SII (GT-I9100).
😦
se eu fizer isso no meu cel ele perde a garantia?
Olá Rafael!
Infelizmente sim, o processo de rootear ou de instalar uma versão diferente do seu Android no seu Cel sem ser a fornecida pela empresa faz você perder a garantia.
Gostaria de saber se essa atualização pode ser usada no samsung galaxy W?
Olá Matheus!
Não, o tutorial não funciona com outras versões!
Na verdade, estamos tento problemas com o link para download dessa que usamos também, por isso não recomenda-nos segui-lo por enquanto!