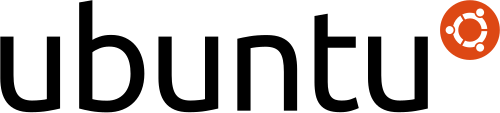
O lançamento do Ubuntu 12.10 Quantal Quetzal traz muitas mudanças, e algumas delas são:
- Menu de boot do Grub simplificado, escondendo aquelas versões obsoletas do kernel, porém elas podem ser acessadas pela opção “Advanced Options”;
- Login remoto;
- Lente do Ubuntu Software Center na dash do unity;
- Pré-visualização no dash, ativada com um clique direito em qualquer aplicativo/arquvio/pasta no dash;
- Lente de compras da Amazon direto no dash por padrão, mas pode ser desativada;
- Integração com contas onlines, como Facebook, Twitter, Google, Flickr, …;
- Melhorias no tema Ambience;
Você pode ver a lista completa de mudanças na versão 12.10.
Agora o primeiro passo é baixar a iso do Ubuntu, você pode fazer isso acessando diretamente a página de downloads no site oficial. Ou também pode baixar por torrent a versão 32bits ou a 64bits. E vale a pena ver um comentário do Luiz Cruz sobre essa parte.
Após feito o download é hora de gravar no dvd ou no pendrive, e então dar o boot pela mídia inicializável.
Ao iniciar o sistema a primeira tela será a de boas vindas.
Na tela de preparação de instalação lembre-se de marcar as opções de baixar as atualizações e instalar os programas de terceiros (que são os plugins de mp3 e afins).
Agora aqui tem o grande detalhe, se você for limpar tudo do seu computador e instalar somente o Ubuntu continue lendo aqui, caso contrário pule lá para baixo na seção Dual Boot.
Para usar o Ubuntu como seu único sistema marque a opção “Substituir o Windows 7 pelo Ubuntu” (ou vai aparecer o nome do seu sistema em uso), e eu recomendo – ao menos que esteja usando um Mac – que também marque a opção “Use LVM com a nova instalação do Ubuntu” caso ela esteja disponível, que trará benefícios para o sistema de partições do disco (para saber mais tem esse artigo explicando melhor sobre a LVM).
Agora, ao prosseguir a instalação já dará início automaticamente, fazendo apenas perguntas básicas para finalizar a configuração do computador. Onde a próxima tela é a de região, para saber mais sobre a hora do sistema e configurações de localidade.
O próximo passo é configurar o layout do teclado. Geralmente a configuração padrão nossa é o “Portuguese (Brazil)” e “Portuguese (Brazil)”, se estiver usando um notebook tom teclado com layout dos Estados Unidos, você terá que selecionar a opção “English (US)”, e “English (International)”.
Na próxima tela será perguntado sobre seu nome, o nome do computador e uma senha (que você deve colocar para segurança e configuração do sistema). E também recomendo que marque a opção “Solicitar minha senha para entrar” e, caso queira para uma segurança maior, marque também a “Criptografar minha pasta pessoal”.
E por fim o sistema tomará conta do resto da instalação. Talvez demore um pouco dependendo do tanto de atualizações que baixar enquanto instala e sua velocidade de conexão com a internet.
Agora é só esperar alguns instantes até que a mensagem de conclusão apareça.
Pronto, agora você tem o Ubuntu instalado no seu computador. Agora você pode seguir nosso tutorial de o que fazer após instalar o Ubuntu.
——
Dual Boot, agora pra quem quer fazer um dual boot continua aqui o passo-a-passo.
Na tela de tipo de instalação você vai selecionar a opção “Instalar o Ubuntu ao lado do Windows 7”.
E na próxima tela você pode dividir o quanto quer para cada sistema cliclando e arrastando no meio dos blocos.
Então o instalador irá perguntar se tem certeza de que quer realizar essas mudanças na tabela de partições, confirme clicando em “Continuar”.
Ele começará a redimensionar as partições e executar as operações necessárias automaticamente (note lá em baixo na imagem: Redimensionando partiçã…o).
Após isso finalizado ele passará para a parte de finalização da instalação, perguntando algumas coisas sobre sua localização, nome, senha…
O próximo passo é configurar o layout do teclado. Geralmente a configuração padrão nossa é o “Portuguese (Brazil)” e “Portuguese (Brazil)”, se estiver usando um notebook tom teclado com layout dos Estados Unidos, você terá que selecionar a opção “English (US)”, e “English (International)”.
Na próxima tela será perguntado sobre seu nome, o nome do computador e uma senha (que você deve colocar para segurança e configuração do sistema). E também recomendo que marque a opção “Solicitar minha senha para entrar” e, caso queira para uma segurança maior, marque também a “Criptografar minha pasta pessoal”.
E por fim o sistema tomará conta do resto da instalação. Talvez demore um pouco dependendo do tanto de atualizações que baixar enquanto instala e sua velocidade de conexão com a internet.
Agora é só esperar alguns instantes até que a mensagem de conclusão apareça.
Pronto, agora você tem o Ubuntu instalado no seu computador. Agora você pode seguir nosso tutorial de o que fazer após instalar o Ubuntu.











Bom,fiz exatamente como está no tutorial,porém sem sucesso…não sei oque aconteceu…instalaei pelo usb ao lado do windows 7 ultimate,mas quando eu inicio o ubuntu só fica aquela tela roxa…oque fazer???
Vixi, que coisa hein cara?
Então, eu já vi gente tendo esse problema quando o driver de vídeo estava bugado e ele não conseguia iniciar o ambiente gráfico. Mas não faz muito sentido já que durante a instalação, pelo que você disse, ocorreu tudo normalmente. O que eu posso sugerir é que vc tente entrar em modo de recuperação quando estiver selecionando a opção do ubuntu no GRUB e ver se de lá seu ambiente aparece. Se não der certo, sugiro uma reinstalação, mas desta vez em um live-cd, se possível (a menos é claro que você esteja em um netbook). Infelizmente esse tipo de problema poderia ser outras coisas, não tenho como garantir o que vai dar certo. Mas por via das dúvidas, se a reinstalação não der certo, experimente instalar uma versão do ubuntu com outro ambiente gráfico (como o GnomeShell Remix ou o Xubuntu ou Lubuntu, que são mais leves).
Boa sorte! 😀
Pessoal, na instalação do meu windows 7, eu particionei meu hd de 1Tb em duas partes. Uma esta instalado o SO (C:/), a outra é somente para guardar arquivos (D:/). Pois bem, segui o passo-a-passo para instalação de dual boot porém quando ligo o PC ele vai direto pro windows e não carrega a opção de entrar no linux. (vale ressaltar que outras vezes – quando não tinha o HD particionado, e com versões anteriores do linux – já tinha feito isso e com sucesso).
Voltei ao menu de instalação do linux e cliquei em opções avançadas. Percebi que naquele passo onde ele manda a gente escolher o tamanho das partições, ele estava escolhendo e instalando no D:/ e não no C:/.
Vocês acham que pode ser isso o motivo de não carregar o dual boot?
Lá nas opções avançadas tem como eu selecionar que o linux seja instalado no C:/ onde aparece entre parenteses o termo (windows loader) mas estou com medo dele instalar o linux por cima do windows e eu perder meus dados.
E aí, o que vocês me sugerem?
Olá Hugo!
Então cara, se a instalação do Ubuntu na partição onde está seu Windows vai ser um problema isso vai depender do tamanho da partição e do preparo. Verifique o quanto os arquivos do sistema estão ocupando de espaço nela e lembre-se que você ainda vai precisar de espaço para toda a sua partição do Ubuntu. Também recomendo fortemente que você realize a desfragmentação de disco no seu Windows antes de qualquer particionamento, para evitar perdas. Como você bem entendeu, no modo automático o instalador do Ubuntu optou pela partição em que não havia um SO instalado e deve ter usado ela para colocar o Ubuntu. Mas não aparecer o GRUB (gerenciador de boot) permitindo que você escolha em qual SO quer entrar já é estranho. A melhor maneira de ter certeza se ele realmente usou uma partição ou outra é voltar no Windows e comparar o tamanho das partições com os valores anteriores ao da instalação. Após ter decidido de onde você vai querer “arrancar” espaço para o Ubuntu, volte ao processo de instalação e use o particionamento manual. Em nossos tutoriais de instalação mais antigos, nós costumávamos usar ele, então você pode usar esse aqui (ou outros que você encontrar, se achar melhor) de referência:
Eu já tenho uma partição com o W7 instalado, e outra partição com meus arquivo, tem como instalar o 12.10 sem ter que formatar nenhuma? Quando eu baixei o 12.04 fiquei com dificuldade e acabei desistindo, parecia que só aceitava se eu formatasse as partições existentes, e não queria baixar a toa, ja que a internet de 1mb aqui é tenso. Obrigado
Olá João!
Você vai ter que formatar uma delas, já que você precisa liberar espaço para seu Ubuntu!
Mas você pode fazer o particionamento antes e formatar só a parte desejada. Eu sugeriria que você analisasse se nessa sua partição onde estão seus arquivos você tem espaço para o ubuntu. Se sim, desfragmente o disco e faça um backup de seus arquivos, por precaução. Comece o processo de instalação e quando chegar no particionamento, veja se ele escolheu automaticamente sua partição onde estavam seus arquivos. Se sim, ótimo, se não, você vai ter que partir pro particionamento manual. O processo é simples, mas deve ser feito com atenção. Basicamente o que você vai fazer vai ser reduzir sua partição e criar uma ext4 com ponto de montagem “/” para seu ubuntu. Se o espaço tiver sido escolhido adequadamente, você não perderá nenhum dado. Caso tenha dúvidas sobre isso, por favor nos contate antes!
P.S.: Dia 27 de Abril, ocorrerão os Festivais Latino-americanos de Instalação de Software Livre pelo Brasil inteiro. Muitas cidades recebem o FLISOL e lá você pode levar seu note e fazer tudo passo-a-passo acompanhado por quem entende do assunto. Veja se não vai rolar um perto de você!
Boa noite, nesse momento estou baixando o ubuntu 12.10 se eu escolher a primeira opção que seria só ter o linux na minha máquina, ela automaticamente apagaria tudo que é do windows e deixaria meu hd ‘ zerado ‘ e começaria tudo do ‘ zero ‘ ?
Eu já usei ubuntu uma vez e tenho uma internet 3g e tive dificuldades para conseguir me conectar, como é esse procedimento ?
Se eu quiser instalar pela pen drive a minha pen drive necessita estar totalmente vazia só com o ubuntu dentro ou pode ter outros arquivos ?
Sabe me dizer se alguém já conseguiu instalar o seismic unix ( software de processamento sísmico ) no ubuntu 12.10 ?
Olá Jonatan!
Quantas perguntas hein? Vamos por partes:
1 – Sim, marcando a primeira opção ele vai limpar toda a sua partição, deixando só o Ubuntu e uma pequena partição swap que ele cria automaticamente.
2 – O caso do 3G pode variar muito de modem pra modem. Geralmente a configuração é muito simples, tanto que tem bastante tutorial internet à fora, mas podem existir casos em que o driver de instalação do modem para linux não esteja disponível, ou simplesmente não seja eficiente. 😦
3 – Sim, você pode ter o ubuntu como live-usb e com arquivos dentro do seu pen-drive, de acordo que tenha espaço. Mas o recomendado é que você crie o live-usb antes, formatando todo o seu pen-drive, e depois transfira os arquivos que vai usar.
4 – Nunca ouvi falar deste software, mas uma pequena busca já me retornou algumas coisas, como… http://www.seismicunix.com/w/Seismic_Unix_install_on_Ubuntu
Pelo jeito você vai ter um pouquinho de trabalho, mas pelo menos sabemos que é possível! 😀
Espero ter ajudado!
Muito obrigado pela resposta.
Me ajudou bastante sim ! Quando eu instalar o Ubuntu e tiver alguma dúvida virei aqui pedir seu auxílio, desde já agradeço e parabéns pelo seu blog.